When leaving home for few minutes and you want to lock your computer but don’t want to shut everything down, so that no one can access your data. Here’s the way to make the screensaver show up as soon as you lock your PC and you can then retrieve your session as you left it but you’ll have to enter the password to get back in.
How to instantly lock your Windows:
First, make sure your screensaver is enabled (Right-click on the desktop > Personalize > Screen Saver)Method 1: (Recommended)
1 - Press the Win+L keyboard keys simultaneously2 - Your session is locked. On your return, enter your password to unlock it.
3 - You'll gain your session as you had left it: running softwares, opened documents...
Method 2:
Create a shortcut that will lock your computer:1 - Right-click on the desktop, choose New then click Shortcut.
2 - Past this into the location box:
rundll32.exe user32.dll, LockWorkStation3 - The screensaver should show up instantly.
How to instantly lock your MAC:
First, make sure you have configured your Mac to ask for a password after sleep or screen saver. If you do not have the password required feature enabled, then follow these steps:- Launch System Preferences.
- Open the ''Security & Privacy'' preference pane and select the ''General'' tab.
- Click the checkbox next to ''Require password after sleep or screen saver begins'', you can select either immediately or a preferred time interval.
- Close System Preferences and you’re done.
Now you are ready to lock your OS screen by putting the display to sleep performing either of the following:
1- Hold down the Control+Shift+Eject keyboard keys together (if your Mac has an internal Optical Drive and an Eject key).
2 - Hold down the Control+Shift+Power keyboard keys together (if your Mac does NOT have an internal Optical Drive or an Eject key).
Note: This is not sleep mode so your Mac will still function, press any button to wake the display up and you should be asked to authenticate with your user’s password to unlock the screen.
Tested on OS X Mavericks v10.9.1



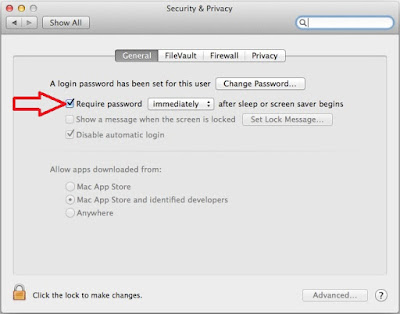
Tidak ada komentar:
Posting Komentar