Need help in setting up your new Galaxy smartphone for email? We've got you covered.
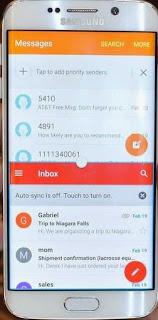 This post will help you learn how to set up or add a personal email (POP3/IMAP) and an Exchange Server Email account to the new Samsung Galaxy S6 smartphone, and check your email on the go. Read on to learn more.
This post will help you learn how to set up or add a personal email (POP3/IMAP) and an Exchange Server Email account to the new Samsung Galaxy S6 smartphone, and check your email on the go. Read on to learn more.Note: For you to use email services, you need to set up your phone for Internet beforehand.
Follow these steps when you're ready:
How to Set Up a POP3/IMAP account on the Galaxy S6
1. Touch Apps from the Home screen to get started.
2. Next, touch Email.
3. Enter your email address and password.
Important Notes:
If an email account has already been created, follow these steps instead: Tap More-> Settings-> Add account, and then enter your email address.
4. On the next screen, you may choose to continue with automatic or manual setup.
If you want your device to complete the setup process by automatically finding your email server settings, then touch Next. If you want to proceed with manual setup, touch Manual Setup.
For this guide, we will go for manual setup so touch MANUAL SETUP to continue.
5. Select the type of email account you want to set up. For this guide, we will add a POP3 Account so touch POP3 ACCOUNT to continue.
6. Enter your incoming server settings including Server Type, Username, Incoming server (SMTP), Incoming Port, etc.
Note: To ensure you are entering the correct information required for your incoming server settings, please contact your internet service provider or network carrier.
7. Allow your phone to attempt to connect to the incoming server with the settings you've provided.
If successful, you will be taken to the Outgoing server settings screen. If the incoming server settings are incorrect, you will be prompted with the Edit details screen inwhich you can edit incorrect settings and try again.
8. Enter your outgoing server settings like the outgoing (SMTP) server, Outgoing port, etc.
9. Touch NEXT to proceed.
10. Wait for your phone to attempt to connect the outgoing server with the server settings you've provided.
If successfully connected, you will be prompted with the Sync Settings screen inwhich you can choose settings for new email retrieval.
Make your selections and then touch NEXT to continue. If the outgoing server settings are incorrect, you will be prompted with the Edit details screen for you to edit settings and retry to connect to the outgoing server.
11. Enter a name for your account. The name you entered will appear on your outgoing messages.
12. Touch DONE to complete the setup process.
You now have successfully set up/add a POP3 email account to your new Galaxy S6 phone. Follow the same steps if you want to add another POP3 or IMAP email account for your phone.
Note: If you want to set up an IMAP account, just follow the same procedures as setting up a POP3 account.
How to Set Up/Add an Exchange Email Account on your Galaxy S6 smartphone:
The process of setting up an Exchange Email Account on your S6 device is almost similar with the POP3/IMAP email setup process. The only difference is that you will be required to enter details for your work email.
Follow these steps to connect your device to a Microsoft Exchange ActiveSync server and sync your emails, contacts, calendars, tasks, and/or SMS text messages anytime, anywhere.
1. Touch Apps from the Home screen.
2. Touch Settings.
3. Scroll to and touch Accounts.
4. Touch Add account.
5. Scroll to and touch to select Microsoft Exchange ActiveSync.
6. Enter your work email address and password. Again, in this screen, you may opt to set up your work email manually or automatically. For automatic setup, touch Next and let your device try to complete the setup process by finding your Exchange server settings. If you prefer to set up the email manually, touch MANUAL SETUP instead.
For this guide, we will go for Manual Setup so touch MANUAL SETUP to proceed.
7. Enter your Microsoft Exchange email server settings, and touch Next.
Note: If you are not sure what information to enter, please contact your work company's network administrator and ask for the correct information to use.
If your phone cannot find the additional details required to complete the process, you will be prompted with the "Setup could not finish" message. To enter the additional information manually, touch Edit details.
8. Enter your server settings and touch Next to continue.
9. When prompted with the Activation screen, touch OK.
10. Configure your account options under Sync settings, according to your preference and then touch Next to proceed. To turn synchronization on or off for certain data types, like Sync contacts, Sync calendars, Sync task, and Sync Messages, simply tap the data type.
11. Enter a name for your account.
12. Touch DONE to complete the setup process.
You now have successfully set up your Exchange ActiveSync email account, so you can now start viewing work emails on your phone.
That should do it!
Tidak ada komentar:
Posting Komentar