Need to export your contacts out of Outlook? I used to work at an office where there are multiple versions of Office installed on employee computers including Office 2003, Office 2007, Office 2010 and Office 2013! When someone switched computers, I usually end up having to export their email and their contacts to a different computer, which more often than not had a different version of Office installed.
If you create multiple contact folders in Outlook, then you have to export each one of those individually. In this article, I’ll show you how to export contacts in the different versions of Outlook. I’ll also mention the process for Windows Live Mail, if you happen to be using that program.
Export Contacts from Outlook 2003, 2007
Let’s start with the older Office 2003! Note that the same procedure works for Outlook 2007. First open Outlook and then go to File and then Import and Export. If the menu option is greyed out, make sure to check out this Microsoft KB article. If the Import and Export option is missing altogether, then you have to simply add it to the File menu.
You can do this by clicking on View, then Toolbars and then Customize. On the Commands tab, click onFile under categories. Scroll down the list until you find the Import/Export command towards the bottom of the list. Now just drag it onto the actual File menu and drop it.
From the list, choose Export to a file and then click Next.
From the list, choose Personal Folder file (.pst). I prefer to export it out as a PST file so that it can easily be imported into another version of Outlook.
Now you’ll get a list of all of your folders, including the Inbox, Calendar, RSS feeds, etc. Click on Contactssince we want to export Outlook contacts only. If you have created other contact folders inside the main contact folder, be sure to check off the Include subfolders box.
Click Next and then choose the location for your backup file. Make sure to browse to some other location as Microsoft defaults to a hidden folder. You might also be asked if you want to add a password in order to protect the PST file. If not, just leave the fields blank and click OK. After that, click Finish and you’re done!
Export Contacts from Outlook 2010, 2013
The interface in Outlook 2010 and 2013 is a bit different, so getting to the Export to a file screen requires a different set of clicks. First open Outlook and click on File and then Options.
In the left-hand menu, click on Advanced and then scroll down until you see Export.
At this point, you’ll get the same Import and Export Wizard dialog that is shown in the above procedure for Outlook 2007. The only difference is the PST file is now called an Outlook Data File rather than thePersonal Folder File.
Export Contacts from Outlook Express
If you’re still running Windows 98, Me, 2000 or XP, then you may be using Outlook Express. Outlook Express has a slightly different procedure, but very straightforward also. First, open Outlook Express and then go to File, choose Export, and then choose Address Book.
Click on Text File (Comma Separated Values) and then click Export.
Click Browse to specify a location to save the file or type it in manually.
Click Next and then choose all of the fields that you want to export for each contact, i.e. First name, Email address, Street, Company, Phone, etc.
Click Finish and you’re done!
Export Contacts from Windows Live Mail
This is probably the easiest of all. Open Windows Live Mail and click on Contacts. It’s got a very similar look to Outlook, which makes it very easy to use.
In Windows Live Mail, all you have to do to export contacts is to click on the Export button in the ribbon.
Super easy! If you have any questions or issues getting your contacts out of Outlook, feel free to post a comment. Enjoy!
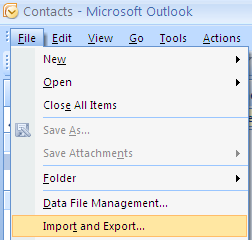
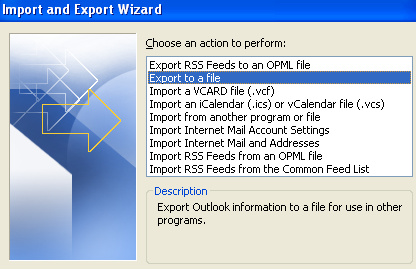
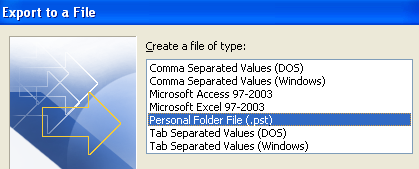

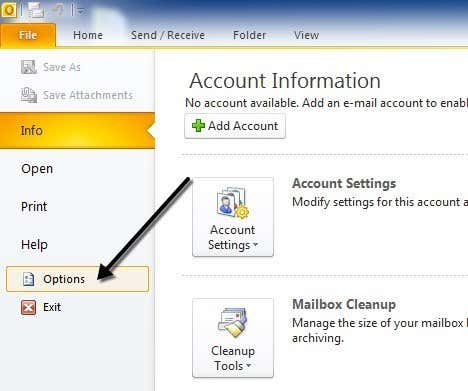
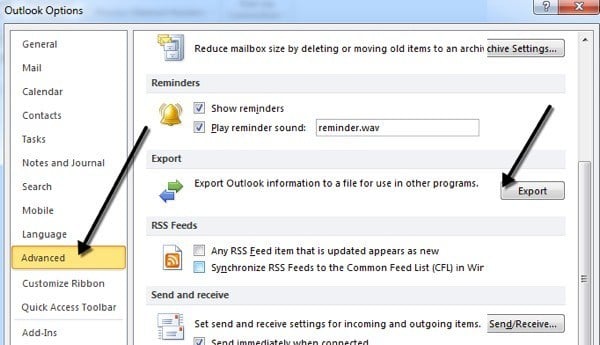
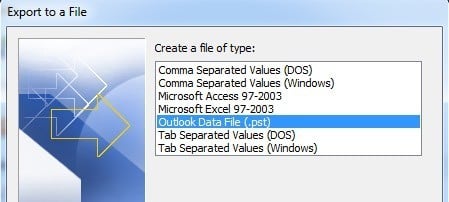
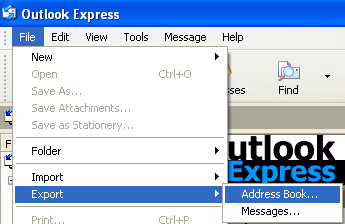
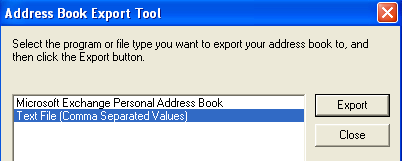
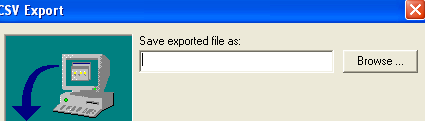
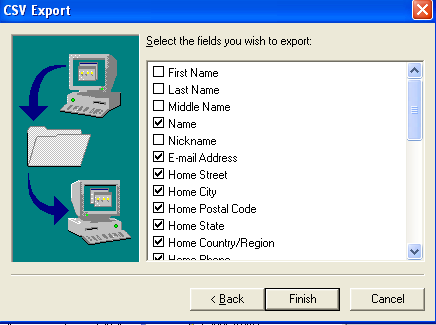
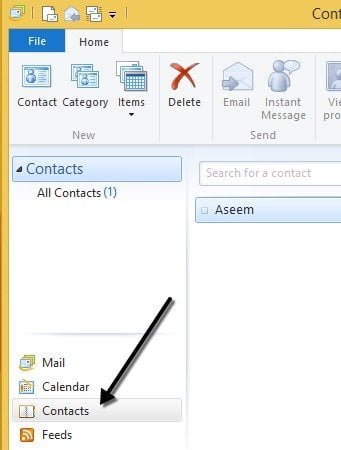
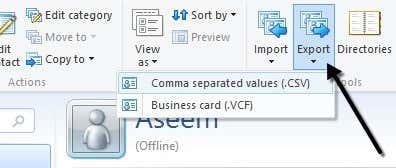
BalasHapusexpressvpn crack
microsoft office 2019 crack
planet coast crack
adobe photoshop cc crack