Step 1: Sign-in to your Gmail account and click the COMPOSE button located at the upper left to open email composing box.
Step 2: Enter the email address to whom you want to send the large file, enter a subject for your email, and then move the mouse cursor onto the plus sign located at the lower bottom of the box to see Insert files using Google Drive icon (see picture). Click on the icon to see a page where you can insert files from your PC.
Step 3: Click Select files from your computer button to browse to the large file’s location that you would like to send, select the file and then click Open button. To insert multiple files, you need to click Add more files option located on the lower right-corner. Finally click Upload button to start uploading the file to your Google Drive account.
Please note that depending on your Internet connection and file size, it might take minutes to hours to complete uploading the file to Google Drive.
Step 4: Once the uploaded is done, you will see the file name with a link to the Google Drive at the end of your email. You can now click Send button to send the email.
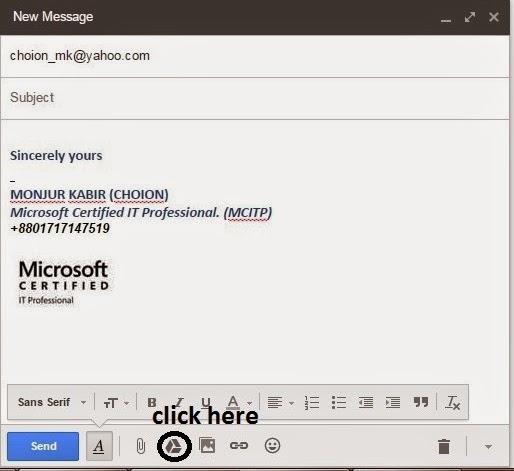
BalasHapusexpressvpn crack
microsoft office 2019 crack
planet coast crack
adobe photoshop cc crack